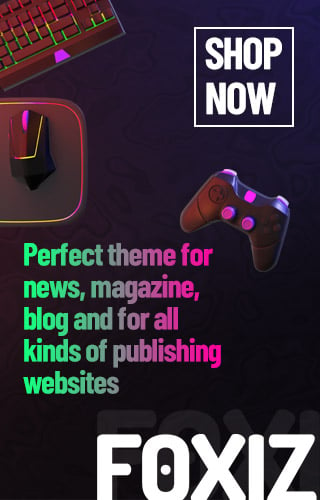How to Play Steam Games on Your Chromebook
Hey there, gamers! If you’ve got a Chromebook and are eager to dive into some epic gaming, you’re in luck! Thanks to some recent developments, playing games through Steam on your Chromebook is now easier than ever. Let’s break down how you can get started!
Why Gaming on Chromebooks is Getting Better
Chromebooks have been known for their simplicity and ease of use, but they weren’t really designed for gaming. However, with new tools and updates, like Steam support, gaming on these devices has improved a lot! So if you’ve been waiting to play your favorite games, now you can!
Getting Steam on Your Chromebook
There are a couple of methods to install Steam on your Chromebook. Here are two main ways to do it:
Method 1: Direct Installation on Supported Chromebooks
If your Chromebook is compatible, you can set up Steam pretty easily. Here’s how:
-
Check Your Chromebook Specs:
- You need at least an Intel i3 or Ryzen 3 processor.
- Make sure you have 8GB of RAM or more.
- You should have 128GB of storage or more.
If your Chromebook meets these requirements, you’re good to go!
- Install Steam:
- Open the ChromeOS launcher and search for “Steam.”
- Click on “Steam Installer” and hit “Install.”
- Once installed, open Steam and sign in with your account.
And that’s it! You can now explore and play all your favorite Steam games on your Chromebook.
Method 2: Using Linux on Any Chromebook
If your Chromebook has Linux support, you can use this method:
-
Set Up Linux: First, make sure Linux is enabled on your Chromebook. You might need to check your settings if you haven’t done this before.
-
Update Linux:
- Open the Terminal app and type the following command:
sudo apt update && sudo apt upgrade -y
- Open the Terminal app and type the following command:
-
Download Steam:
- Click here to download the Steam installer for Linux (it’ll be a
.debfile). - Double-click the downloaded file and hit “Install.”
- Click here to download the Steam installer for Linux (it’ll be a
- Launch Steam: After it’s installed, search for Steam in the launcher, open it, and sign in to your account.
Now you’re ready to play! Games like Among Us and Stardew Valley work well on many Chromebooks.
Streaming Games to Your Chromebook Using Steam Link
If your Chromebook isn’t compatible, you can still play games using the Steam Link app. Here’s how:
-
Install Steam Link: Open the Play Store, search for “Steam Link,” and install it. It’s free, so no worries!
-
Connect Your Controller: You can use a gaming controller, or just your keyboard and mouse.
- Link to Your PC: Make sure your gaming PC is on the same Wi-Fi network. The app will scan for it. Connect to your PC and start playing!
List of Chromebooks That Support Steam
Here’s a quick list of some Chromebooks that can run Steam:
- Acer Chromebook 514
- HP Chromebook 15.6 inch
- Asus Chromebook CX34 Flip
- Lenovo IdeaPad Gaming Chromebook 16
If you’re unsure if yours is compatible, check the specs!
Final Thoughts
Gaming on a Chromebook has never been easier! With these new tools, you can enjoy tons of great games right on your device. Just remember, as much as gaming is fun, it’s important to take breaks and balance your screen time.
Now it’s your turn! What’s your favorite game to play on your Chromebook? Share your thoughts or any challenges you faced while gaming!